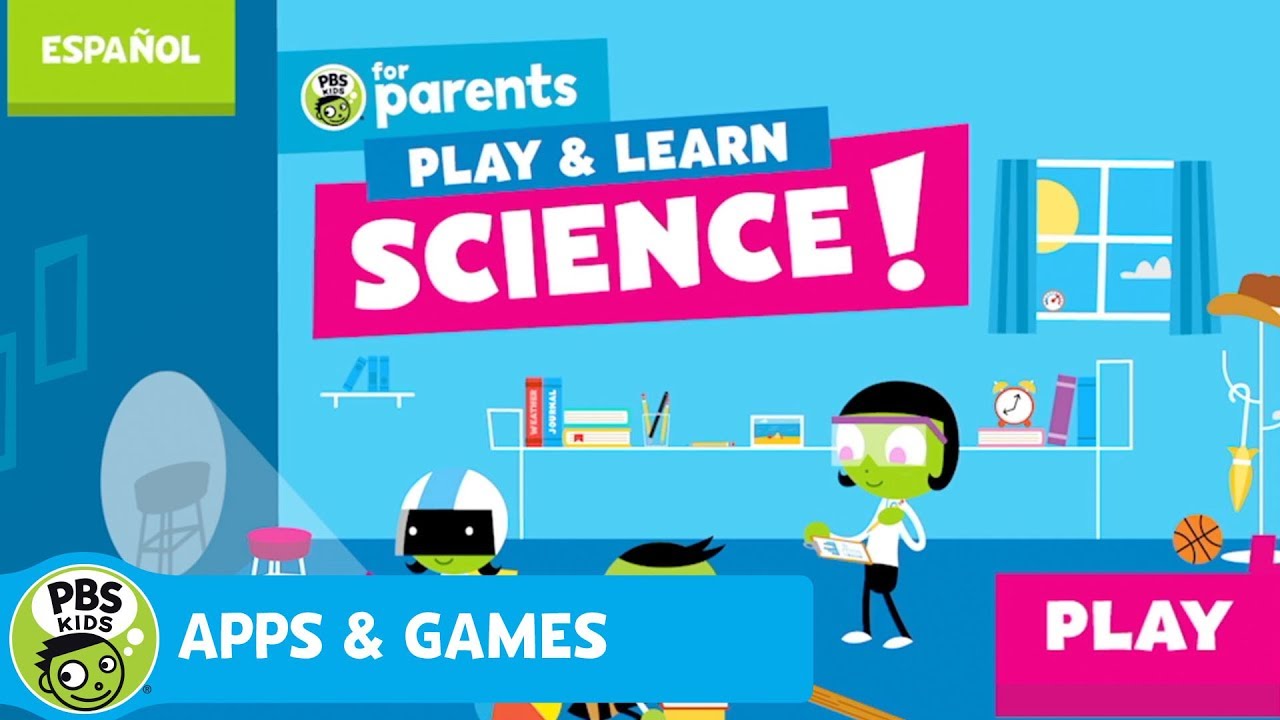- Spark Ios Calendar
- Spark Email Ios
- Spark Ios Gmail Labels
- Spark Ios 14
- Spark Ios
In Spark, you can easily create folders and subfolders to organize your emails. You can also manage folders on the native web page of your email account (Gmail, iCloud, etc.) and Spark syncs the changes across all your devices.
Add a new folder
- Click Spark at the top left of your screen.
- Open Preferences > Folders.
- Click on the plus sign at the bottom left.
- Select Folder.
Outlook for iOS. Feature-rich app. Strong community for support. Frequent updates. IOS Pinned Folders. Quick access to folders is valuable. The SaneNews and SaneLater folders I use.
- In a pop-up window, click on the Location field and choose where to create a folder.
- Fill out the Name field.
- Click Create.
- Tick your new folder on the list of folders to add it to the Favorites section on the sidebar.
Alternatively, you can click More on the sidebar and select Create New Folder. To keep it on the sidebar, open Spark > Preferences > Folders and tick this folder.
Tip: If you have multiple folders, you can color-code them for faster navigation:
- Find a folder on the sidebar and right-click on it.
- Select Change Folder Color.
- Choose a color you wish.
- Tap the menu icon at the top left.
- Select Edit list on the sidebar.
- Scroll down and select Add a Folder under one of your accounts.
- Fill out the Name field.
- Under Folder location, select where to add a folder. If you choose another folder as a location, a new folder will appear inside this folder.
- Tap Save at the top right.
- To keep your new folder on the sidebar, tap the plus icon near it.
- Select Save at the top right of the sidebar.
Note: To create folders in Spark for iOS, you need the app version 2.3.0 or newer. If it hasn’t updated automatically, open the App Store > Updates, find Spark and select Update. Fs 1 5 7 – note manager duties.
- Tap the menu icon at the top left.
- Select Edit list on the sidebar.
- Scroll down and select Create a Folder under one of your accounts.
- Fill out the Name field.
- Under Folder location, select where to add a folder. If you choose another folder as a location, a new folder will appear inside this folder.
- Tap Save at the top right.
- To keep your new folder on the sidebar, tap the plus icon near it.
- Select Save at the top right of the sidebar.
Note: To create folders in Spark for iOS, you need the app version 2.3.0 or newer. If it hasn’t updated automatically, open the App Store > Updates, find Spark and select Update.
Create a subfolder
- Click Spark at the top left of your screen.
- Open Preferences > Folders.
- Click on the plus sign at the bottom left.
- Select Folder.
- Under Folder location, select a folder where you want to create a subfolder.
- Fill out the Name field.
- Click Create.
Alternatively, you can click More on the sidebar and select Create New Folder. Under Folder location, select a folder where you want to create a subfolder.
- Open the sidebar and tap Edit list.
- Scroll down and tap the More icon near the folder.
- Select Create Subfolder.
- Type the folder name.
- Select Add at the top right.
- Tap the plus icon near your new folder to keep it on the sidebar.
- Select Save at the top right of the sidebar.
If you pinned a folder to the sidebar and want to create a subfolder inside it, you need to unpin it first. Find the needed folder on the list and tap the minus sign near it. Then, scroll down, tap More near the folder and select Create Subfolder.
- Open the sidebar and tap Edit list.
- Scroll down and tap the More icon near the folder.
- Select Create Subfolder.
- Type the folder name.
- Select Add at the top right.
- Tap the plus icon near your new folder to keep it on the sidebar.
- Select Save at the top right of the sidebar.
If you pinned a folder to the sidebar and want to create a subfolder inside it, you need to unpin it first. Find the needed folder on the list and tap the minus sign near it. Then, scroll down, tap More near the folder and select Create Subfolder.
Move emails to a folder
- Open a needed email.
- Click on the Move icon at the top toolbar.
- Select a folder to move this email.
To move multiple emails at once, hold Cmd ⌘ and select the needed messages. Click on the Move icon on the right and select a destination folder.
- Open a needed email.
- Tap the More icon at the bottom.
- Select Move .
- Choose a folder to move this email. To switch between your accounts, tap your email address under Move to at the top.
To move multiple emails at once, long tap one of the emails in your inbox and then tap the other messages you want to select. Choose the Move option at the bottom or select More > Move .
- Open a needed email.
- Tap the More icon at the bottom.
- Select Move.
- Choose a folder to move this email. To switch between your accounts, tap your email address under Move to at the top.
To move multiple emails at once, long tap one of the emails in your inbox and then tap the other messages you want to select. Choose the Move option at the bottom or select More > Move .
Delete a folder
Note: When you delete a folder, all emails it contains are erased permanently. You can’t undo this action.
- Click Spark at the top left of your screen.
- Open Preferences > Folders.
- Select the folder you want to delete.
- Click on the minus sign at the bottom left.
- In a pop-up message, click Delete the folder.
Spark Ios Calendar
Alternatively, right-click on the folder on the sidebar and select Delete.
- Open the sidebar and select Edit list.
- Scroll down and tap the More icon near the folder.
- Select Delete Folder.
- In a pop-up message, tap Delete folder.
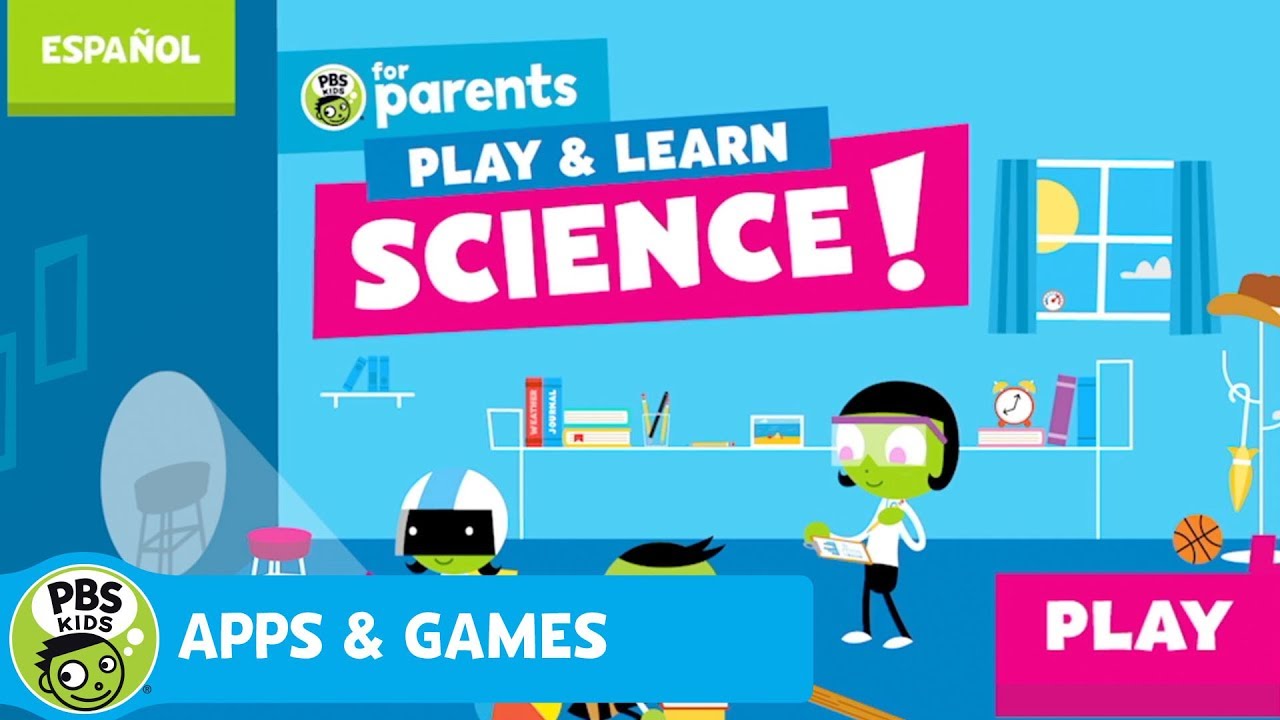
In case you pinned a folder to the sidebar, you need to unpin it first. Find your folder on the list and tap the minus sign near it. Then, scroll down, tap More near the folder and select Delete Folder.
- Open the sidebar and select Edit list.
- Scroll down and tap the More icon near the folder.
- Select Delete Folder.
- In a pop-up message, tap Delete folder.
In case you pinned a folder to the sidebar, you need to unpin it first. Find your folder on the list and tap the minus sign near it. Then, scroll down, tap More near the folder and select Delete Folder.
Spark Email Ios
Read next:Avatars in SparkSpark can show you the number of unread emails or all messages in your inbox on the app icon. By default, badges are disabled, but you can turn them on.
Note: Spark for Android currently doesn’t support notification badges.
- Click Spark at the top left of your screen
- Select Preferences > Notifications > Badges.
- Tick Enable dock icon badge
- Select one of the options in the Dock count section. To see badges only for unread emails, choose New Messages Only. To see badges for all emails in your inbox, choose Whole Inbox.
- Tick the email addresses you want to use badges with
Spark Ios Gmail Labels
Note:To show and update badges, Spark should run in the background. Spark doesn’t show badges when you quit it.
To make sure the badge count works correctly, follow these steps:
- In Spark, open Preferences > Accounts > [your account] > Notifications. Make sure either All or Smart option is ticked.
- On your Mac, open System Preferences > Notifications > Spark. Make sure the Badge app icon option is enabled.
Spark Ios 14
- Tap the menu icon at the top left.
- Open Settings > Badges.
- Enable the Show Badge toggle.
- Enable the toggle for the email addresses you want to use badges with.
- To see badges only for unread emails, tick New Messages Only. To see badges for all emails in your inbox, tick Whole Inbox.
To make sure the badge count works correctly, follow these steps:
- In Spark, open Settings > Mail Accounts > [your account] > Notification Preferences. Make sure either All or Smart option is enabled.
- In the iOS Settings app, open Notifications > Spark. Make sure the Allow Notifications and Badges toggles are on.
- In the iOS Settings app, open General > Background App Refresh. Make sure the Spark toggle is on.
Note: Gmail accounts also include unread chats to the badge count. To check your chats, open the Gmail webpage, click More on the left sidebar and select Chats.
Spark Ios
Read next:Customize Notifications Spark Ios
Spark Ios
UNDER MAINTENANCE